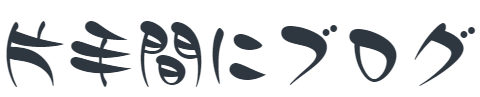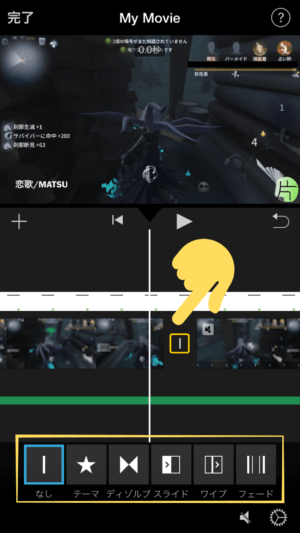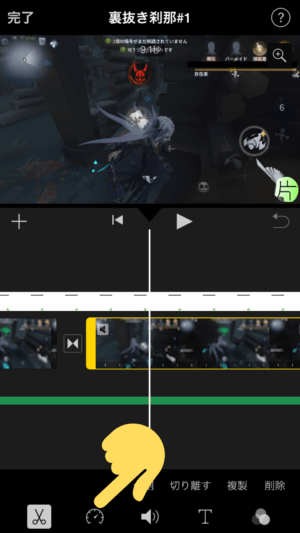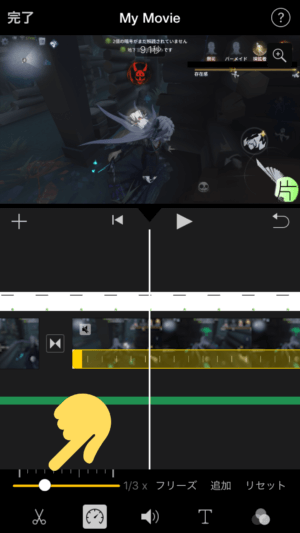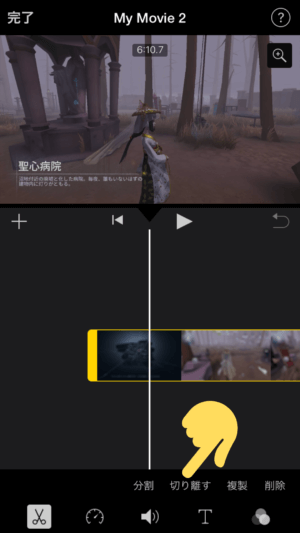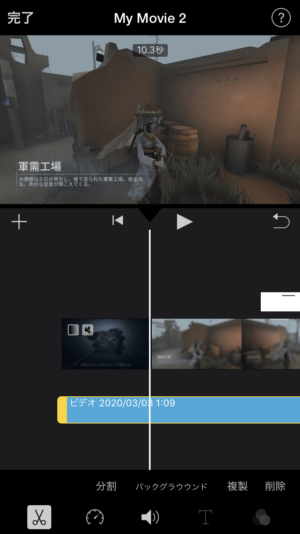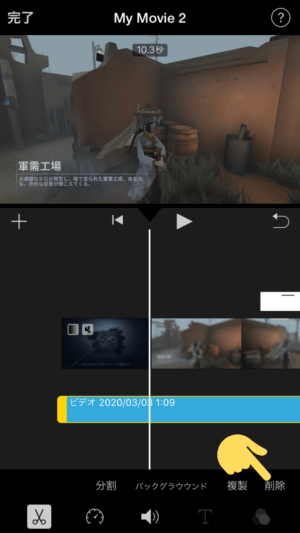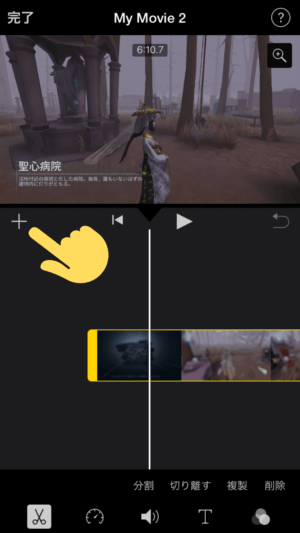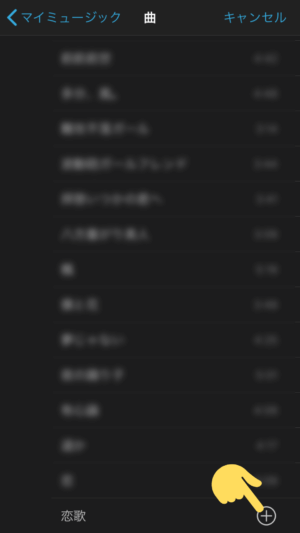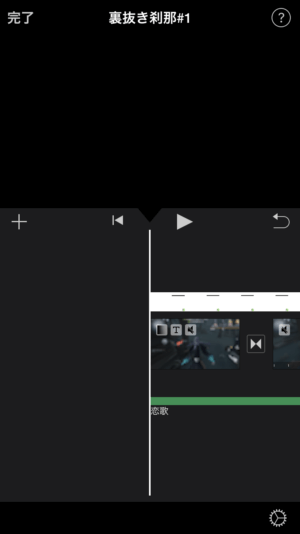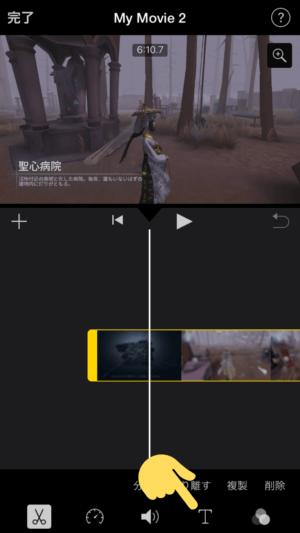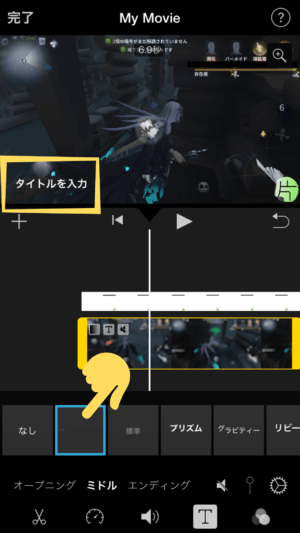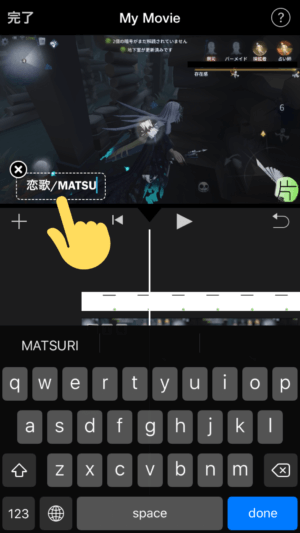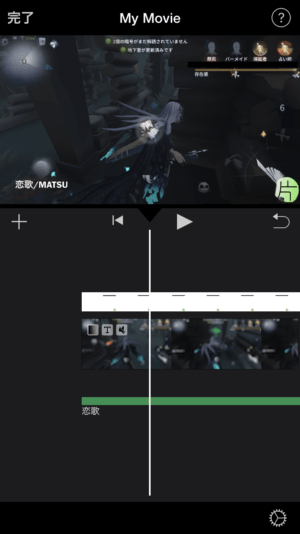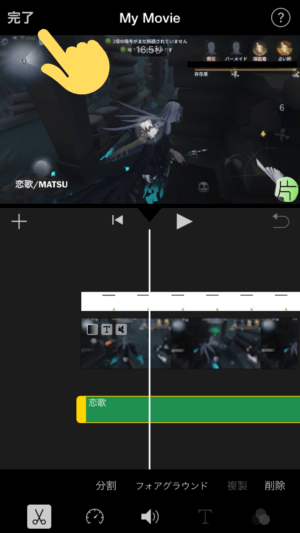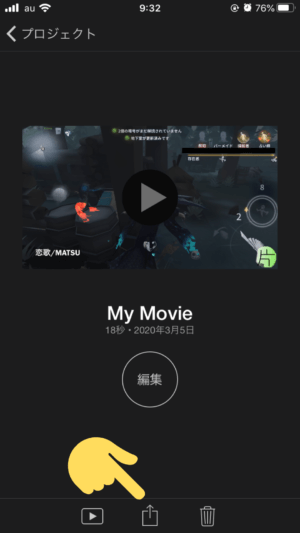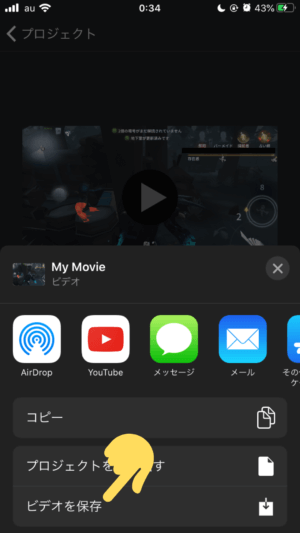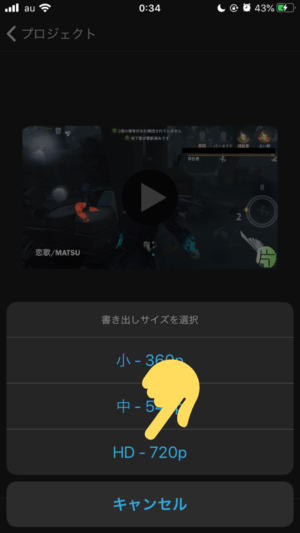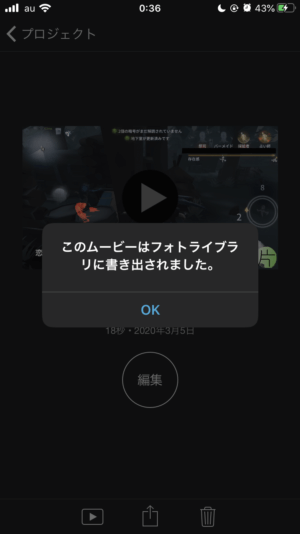iPhoneの初期搭載アプリで動画を編集する
『 iPhoneで撮った動画をPCに送って編集して…』は意外と面倒くさい。
ちょっとした切り抜き動画をTwitterのようなSNSへ、もっと気軽にできたら…についてまとめてみました。
こちらの記事を読む前に…
☆☆ 当記事は『 後編 』になります ☆☆
前編として基本操作や擬似モザイク処理などをまとめた記事がありますので、そちらを先に読んでから読んでいただけたらと思います。
実際に編集した動画
今回は芸者の『裏抜き刹那』動画を通常再生⇒スローモーション再生する短い動画を作りました。
今回はこの動画のうち、一部の過程を追って記事にします。
分割した動画間にエフェクトを追加する
動画を分割したとき、動画と動画の間にエフェクト(トランジション)を設定します。
設定できる効果は少ないですが、手軽に設定できるので助かります。
分割した動画の間にある 『 | 』を選択する
動画と動画の間にあるアイコン『 | 』をタップして選択します。
すると下側に設定できるエフェクトの一覧が表示されるので、好みのものを選択します。
※今回はディゾルブを選択します。
※『 テーマ 』は右下の歯車から設定できます。
動画の再生速度を調整する
動画を倍速・スローモーション再生する
分割した動画単位で、その動画の速度を変更することができます。
完成動画では、スローモーション再生を取り入れています。
変更したい動画を選択 ⇒ アイコン『 時計 』を選択
速度を変更したい動画部分をタップして選択したのち、下のアイコンのうち『 時計 』を選択します。
速度調整カーソルで再生速度を変更する
左下に出てくるカーソルを動かし、速度を調整します。
『 1 』が通常速度とし、【 遅い 1/8 ⇔ 1 ⇔ 2 早い 】となります。
動画に音楽をつける
元動画の音楽を削除 ⇒ BGMを追加する
今回は元の動画で流れている音を消し、BGMとして素敵な音楽を新たに追加します。
今回追加するのは、芸者のイメージにぴったりな下記音源を拝借しました。
あらかじめiPhoneのミュージックに保存しておきます。
動画選択 ⇒ 『 切り離す 』で動画音声を動画から切り離す
編集中の動画を選択し、右下にあるボタン『 切り離す 』をタップします。
動画とは別に、動画の音声がタイムラインに表示されます。
これで、動画と音声を別に編集できるようになりました。
音声を選択したまま 『 削除 』
ボタン『 削除 』を押します。
音楽が削除され、無音の動画となりました。
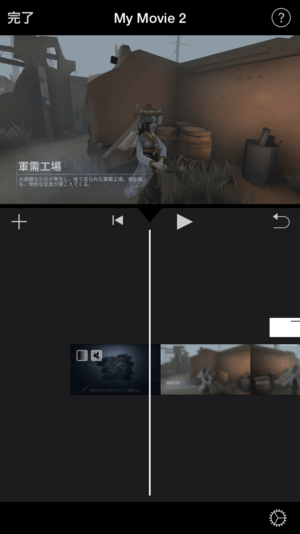
BGM音楽を追加する
左中央にある『 + 』ボタンを押し、編集中の動画にプラスで音楽を追加する。
『 オーディオ 』 ⇒ 指定の音楽を選択 ⇒ 『 + 』
保存している指定の音楽をタップして選択 ⇒ 出てくる『 + 』をさらにタップで選択します。
音楽が編集画面に追加されました。
動画同様、音楽を選択して長さ・速度の変更も可能ですので、好みに合わせて調整を行います。
動画にテキストを追加する
細かい設定はできませんが…簡単な字幕なら入れられる
私の調べた限りでは、iPhone版『 iMovie 』でテキストの位置や色を変えることができません。
ただし、『 簡単な字幕を下に表示する 』『 タイトルや曲名を表示する 』程度であれば十分編集可能です。
今回は『 冒頭に挿入した曲名/アーティスト名 』をテキスト表示します。
テキストを挿入したい動画を選択 ⇒ 『 T 』を選択
テキストを挿入したい動画をタップして選択します。
その後、下に表示されるアイコン『 T 』をタップして選択します。
挿入するテキスト種類の選択画面になりますので、好みのものを選びます。
テキストを入力する
上部画面に出現したテキスト部分をタップして選択すると、キーボードが出てきて入力可能状態になります。
入れ終わってキーボードを閉じれば入力完了です。
~テキストを途中で変更するためには~
編集動画一つに対して、テキストは一つのみになります。
そのため、途中でテキストを変更したい場合、変更したいタイミングで『 動画の分割 』を行い、編集動画を二つにしてください。
【前編終了】動画の書き出し(出力)を行う
編集を行った動画を一旦書き出してみます。
『 完了 』 ⇒ 『 プロジェクトを書き出す 』
右上の『 完了 』をタップし、動画編集を終了します。
下中央のボタンを押したら出てくる『 ビデオを保存 』を押します。
『 書き出す画質(720p)の選択 』 ⇒ 『 動画保存完了 』
書き出す動画の画質を選択します。数字が大きいほど高画質になりますが、動画ファイルの容量が大きくなります。
今回は選択内では最高画質の 720p を選択します。
動画が iPhon のアプリ『 写真 』内に保存されます。