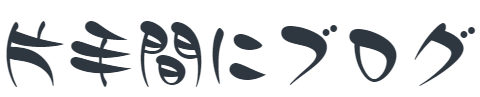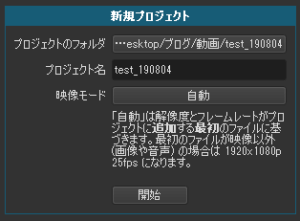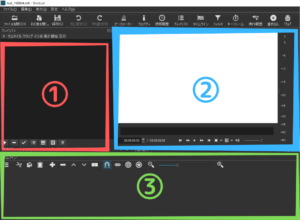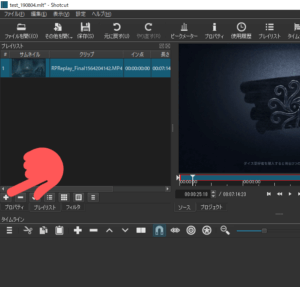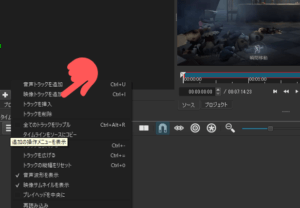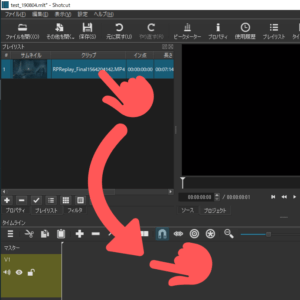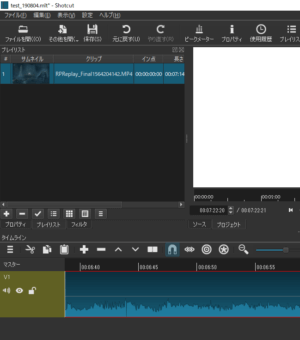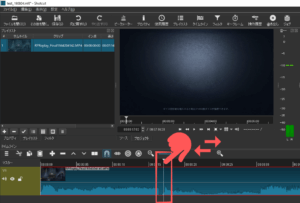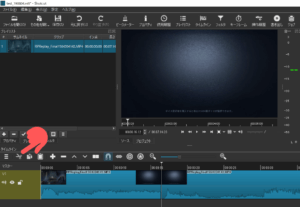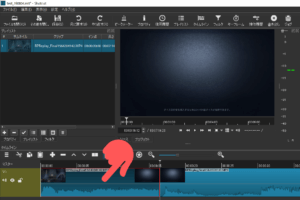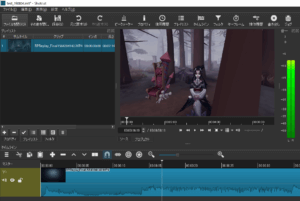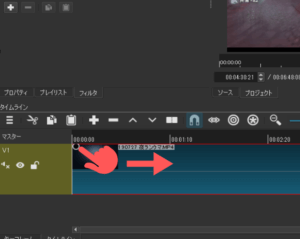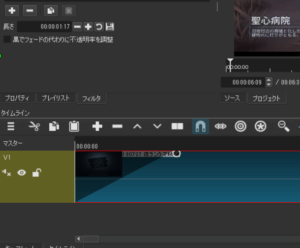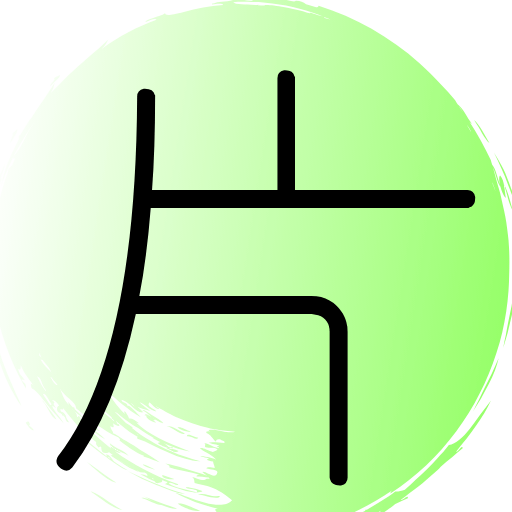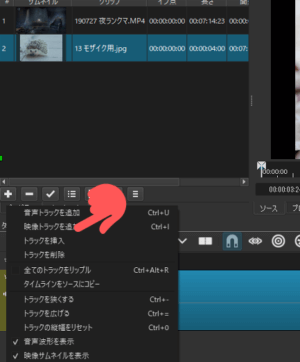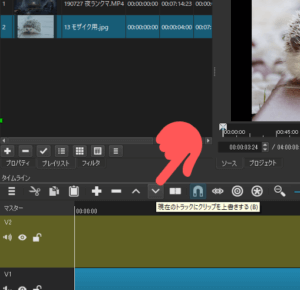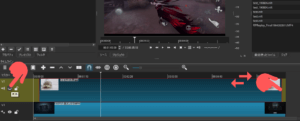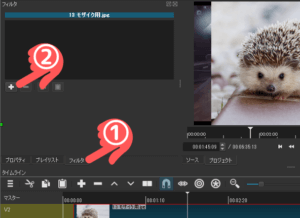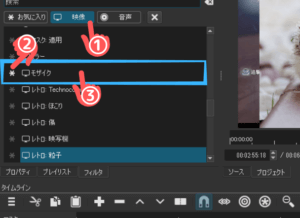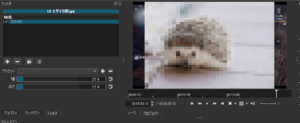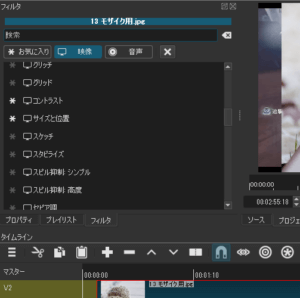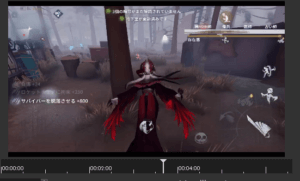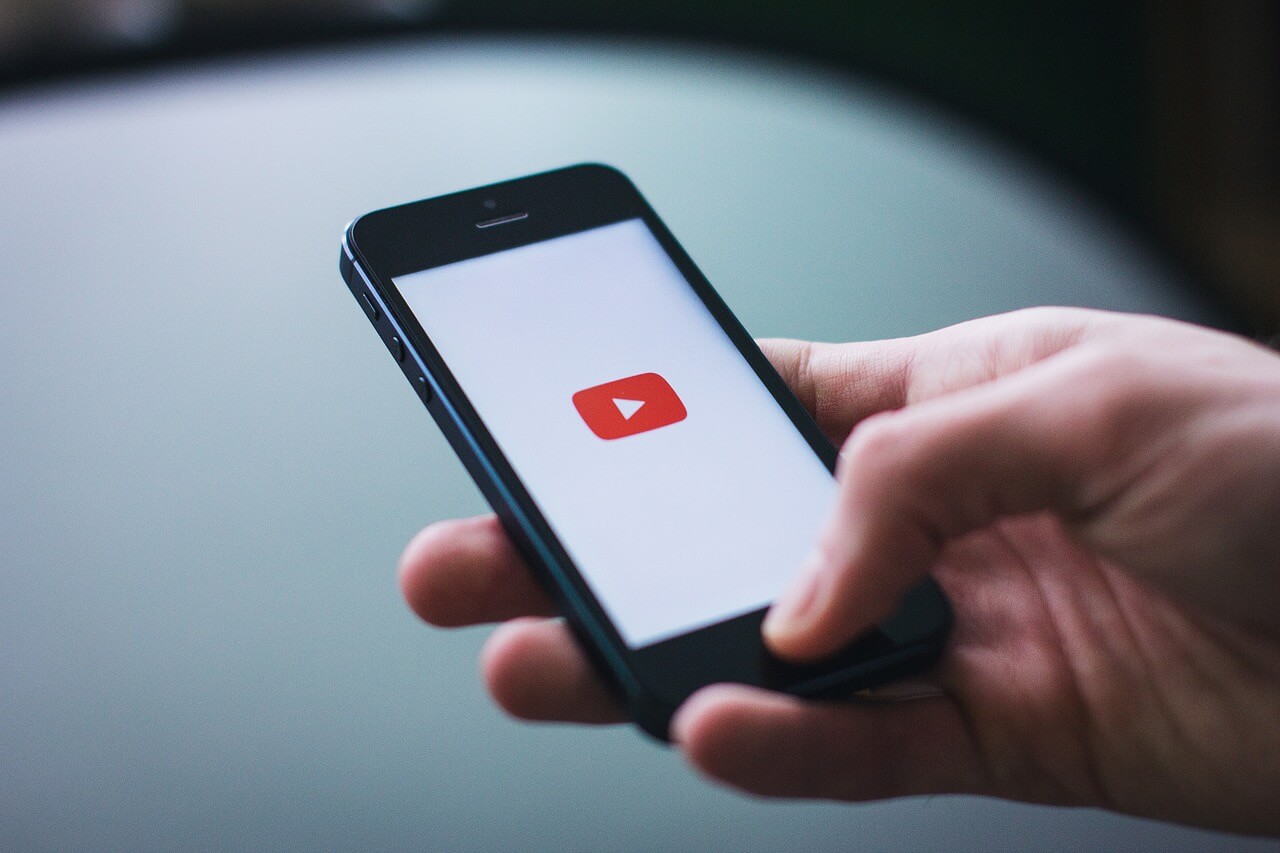動画投稿の第一歩『とにかく動画を投稿してみる』…の前に
動画の録音が完了し、あとは動画を投稿してしまえばOK。
…とはいえ、それではなんの進展もないので、今回は『最低限の編集』をした動画を作成するための備忘録です。
~人気記事~
~最新記事~
今回作成・投稿した動画
〜最低限の編集一覧〜
1.動画の切り抜き(トリミング)
2.フェードイン・フェードアウト
3.モザイク(名前隠し)処理
編集には無料ソフト『shotcut』
無料だと『ソフトロゴ』が消せない場合が多いが『shotcut』ならロゴ表示なしで出力できます。
編集手順
『shotcut』を起動、プロジェクト名を決める
起動すると中央に表示される『新規プロジェクト作成画面。
今回は「test_190804」という名前で作成しました。
簡単な画面解説
(挿入:02画面解説 要加工)
①作業窓:主にプレイリスト(動画の追加)やフィルタ(動画へのエフェクト)の追加を行います。
②プレビュー窓:編集した動画の確認を行います。
③タイムライン窓:複数の動画・画像を組み合わせたり、動画の切り貼り・フィルタの効果時間といった調整を行います。
プレイリストに編集する動画を追加する
左上ボタン「ファイルを開く」で編集したい動画を選択します。
音量注意!取り込むと動画が自動再生されます。
キーボードの「スペースキー」を押して動画を一時停止します。(もしくはプレビュー窓の一時停止ボタン(=再生ボタン)をクリック)
作業窓で『プレイリスト』が表示されていることを確認し、「+」を押してプレイリストに動画を追加します。
タイムラインに動画を追加する
動画の切り貼り・フィルタを使用するために、まずは動画をタイムライン窓に表示させます。
タイムライン窓「≡」を選択→「映像トラックを追加」
動画を追加するための受け皿(トラック)が追加されます。
プレイリストから動画をトラックにドラッグします。
動画を分割し、切り抜き(トリミング)を行う
今回は動画の冒頭(ランクマでのマッチング)部分を削除するためにトリミングを行います。
動画を再生したり、カーソルをマウスで移動させることで分割したい再生時間にカーソルを調整します。
画像内タイムライン窓の「再生ヘッドで分割する」ボタンを押し、動画を分割します。
(分割ボタン指示)
分割された不要部分を選択し、
画像内タイムライン窓の「切り取り」(ハサミのマーク)ボタンを押し、動画を削除します。
(ハサミの場所指示)
不要な部分が削除されました。
※不要な部分を「分割」→「切り取り」することで不要部分をそぎ落としていく
※今回は冒頭以外にリザルト画面の不要部分を削除しています。
~人気記事~
動画の前後にフェードイン・フェードアウトを追加する
簡単に取り入れられる必須エフェクトとして、映像・音楽のフェード効果を追加します。
映像・音楽別々に設定も可能ですが(映像はそのままで音楽はフェードさせる等)今回は一緒にフェードさせます。
タイムライン窓に挿入した映像の冒頭部分を表示し、トラックの左上にカーソルを持っていくと「○」が表示されます。
クリックして右にスライドさせます。
スライドさせる位置で効果時間を調整でき、再生しながら効果時間を調整します。
動画の終わりも同様にフェードアウトを設定しました。
モザイク処理を行う
対戦相手の名前が表示される部分(右上)にモザイク処理をかけます。
新たな画像を用意しなくても設定ができることが判明しました
まずはモザイク用の画像を適当に用意します。(サイズ等不問です)
※今回は可愛いハリネズミの画像を用意しました。
映像と同様に上記画像をプレイリストに追加します。
タイムラインに新規トラックを追加し、画像をトラックに追加します。
※画像のタイムライン追加は『現在のトラックにクリップを上書きする』ボタンをクリックします。
一旦モザイク用画像を非表示にし、モザイクをかける動画時間に合わせて画像の開始終了時間を調整する
※画像の端部にカーソルを合わせてドラックすると、画像の表示時間を指定できます。
※トリミングも合わせて活用して調整します。
画像にモザイク処理のフィルタ(エフェクト)を追加します。
タイムライン窓の画像を選択し、作業窓の「フィルタ」をクリック→「+」をクリック
「映像」をクリックし、左側の『※』を押して『お気に入り』に表示されるようにしておきます。
その後、「モザイク」を選択すると、画像にモザイクがかかります。
モザイクのかかり具合を調整できますが、今回は特に調整しません。
モザイクをかける位置を設定します。
「モザイク」同様フィルタの「+」ボタンをクリック
→「映像」をクリック
→「サイズと位置」を選択
「サイズと位置」の数値を下記のようにし、サイズモードは「歪曲する」を選択
モザイクでプレイヤーの名前を隠すことができました。
映像を書き出す(動画を出力する)
『ファイル』から『映像を書き出す』をクリックします。
書き出しのヘルプがでてきますが、特に変更せず『ファイルを書き出す』をクリック
→書き出しが始まり、書き出しが完了したら動画の完成です。