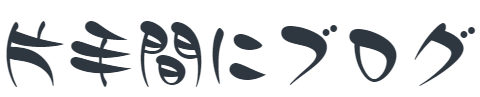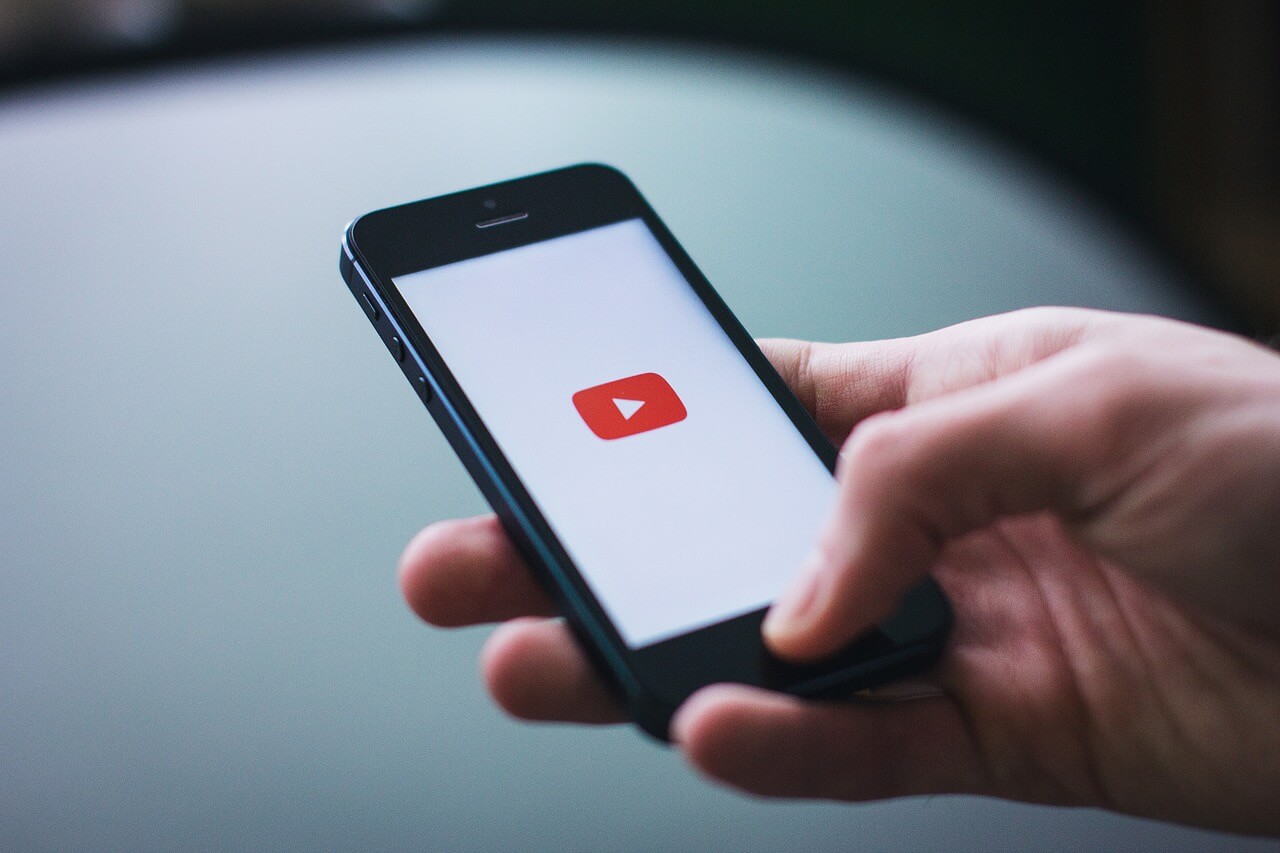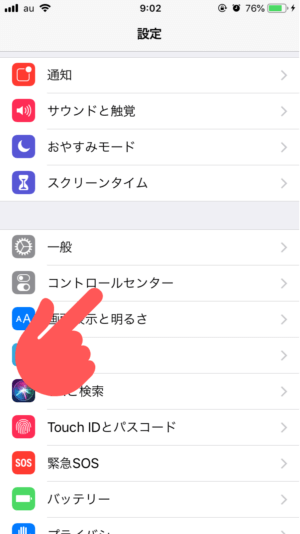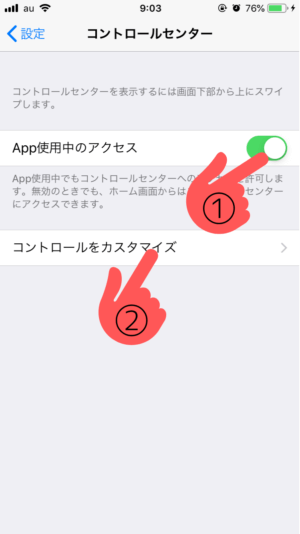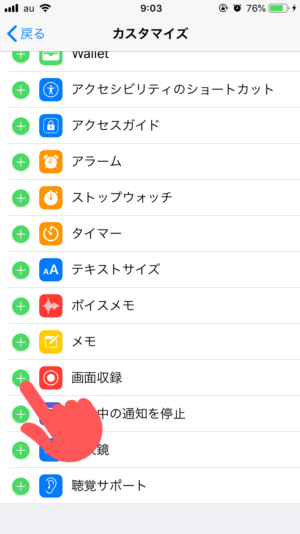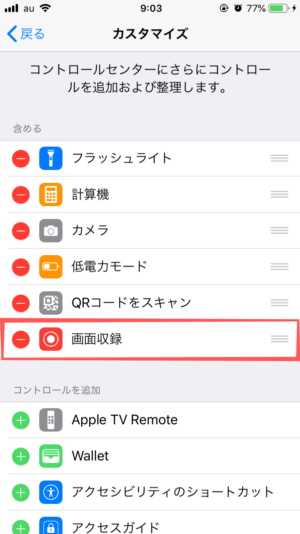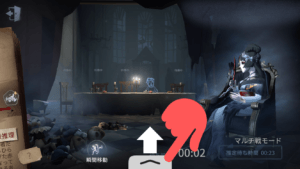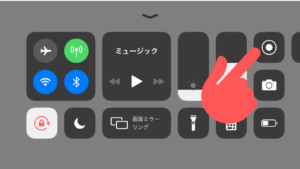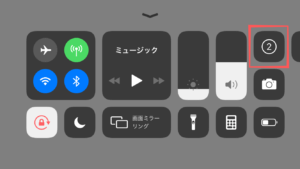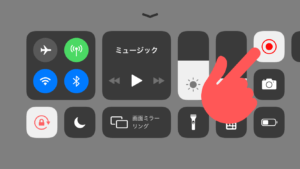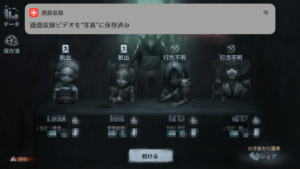必要なのはiPhoneだけ!2ステップでできる対戦動画の撮り方
Youtubeに動画を投稿するにも、『投稿するべき動画』がないことには話が始まりません。ここでは、iPhoneを使用した投稿動画を撮影(録画)する流れを実際に行った順番で説明します。
☆New☆ iPhoneで編集する方法をまとめました!
実際に録画⇒投稿した動画
~最新記事~
~人気記事~
コントロールセンターに『画面収録』ボタンを表示するように設定を見直す
iPhoneのアプリ『設定』から、『コントロールセンター』を選択します。
『App使用中のアクセス』がONになっていることを確認して『コントロールをカスタマイズ』を選択します。
『コントロールを追加』にある『画像収録』の『+』ボタンを押し、コントロールセンターに表示されるようにします。
『(コントロールセンターに)含める』の項目に『画像収録』が表示されていればOKです。
ゲームを起動して、画面収録(録画)を行う
録画を開始したい状況(下記はランクマッチの直前)になったら、画面下から上に2回スワイプします。
コントロールセンターが表示されるので『画面収録』のボタンを押します
カウントダウンが0になると録画が始まるので、ホームボタンを押してゲームに戻ります。
録画を終了し、動画が保存されたことを確認して完了。
録画を終えたら再度コントロールセンターを呼び出し(画面下から上にスワイプ×2回)『画面収録』のボタンを押して録画を終了する。
『画面収録ビデオを写真に保存しました』と出たら録画保存完了です。『写真』アプリで確認しましょう。
☆iPhoneで編集する方法をまとめました☆
録画自体は思った以上に簡単!
動画の録画方法については以上です。
よりハイクオリティな動画を作成するには『動画編集』をするテクニックが必要です。
そちらについては順次勉強しながらやり方を確認していきます。