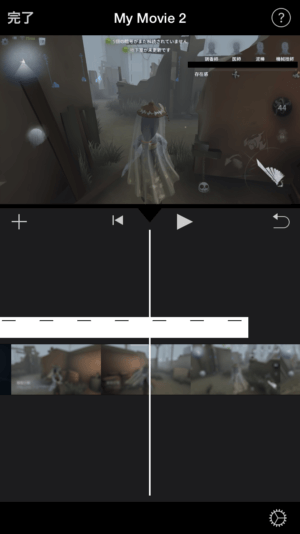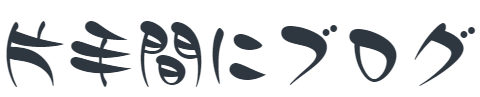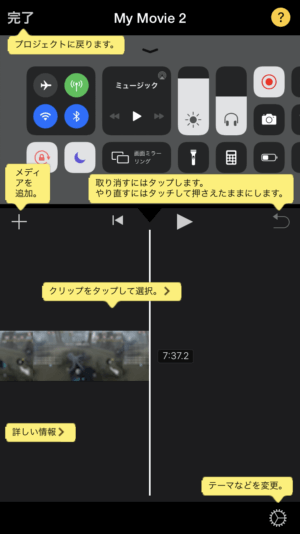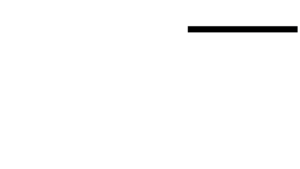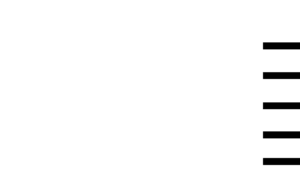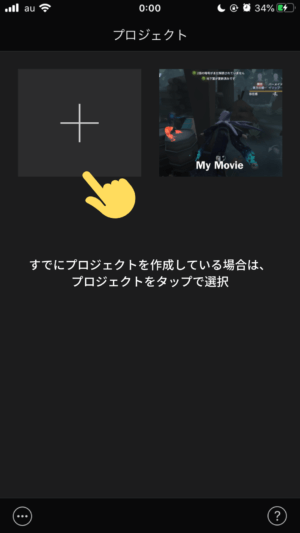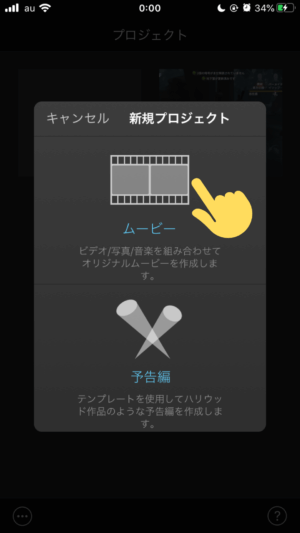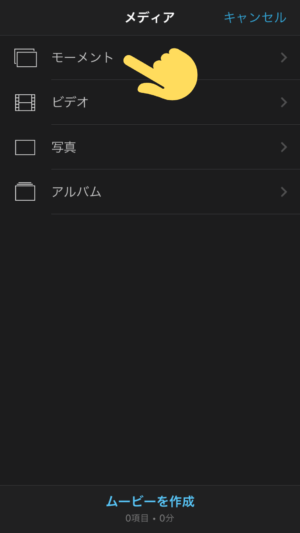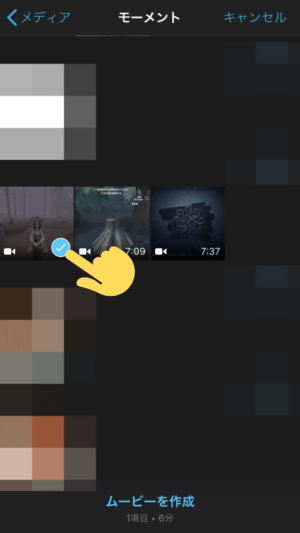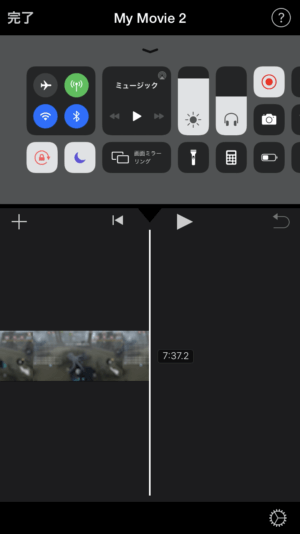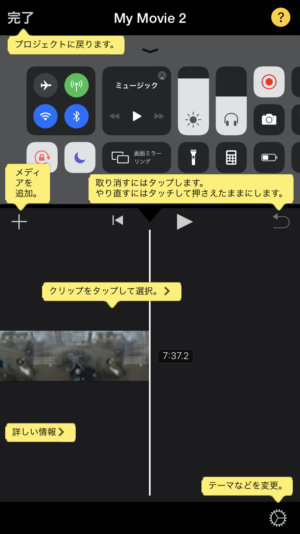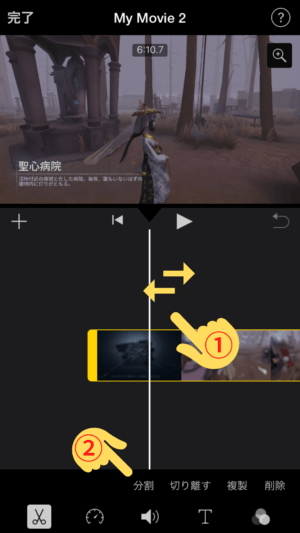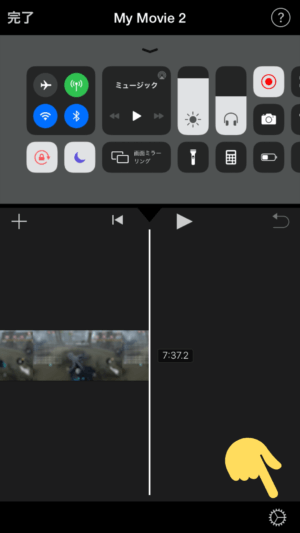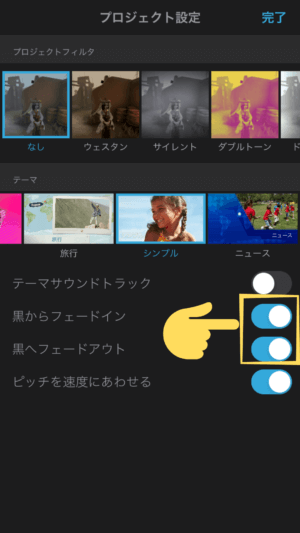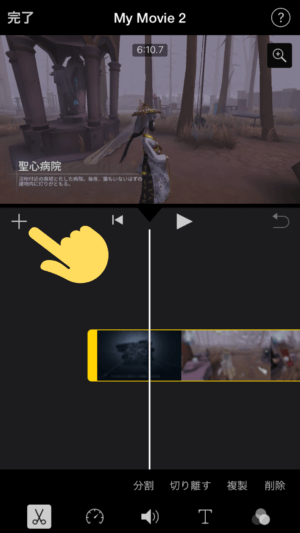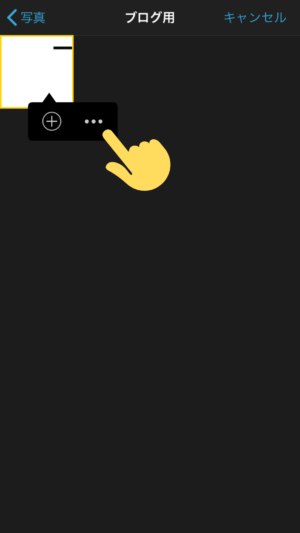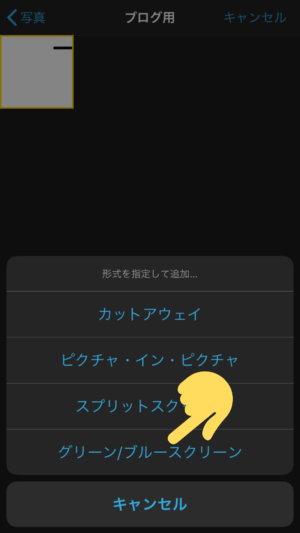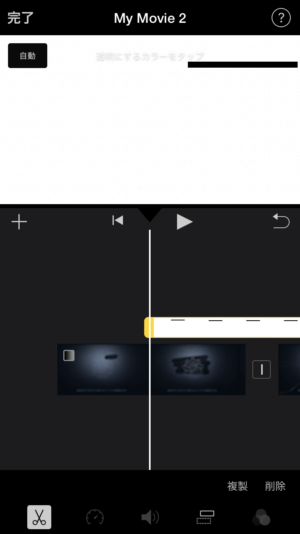iPhoneの初期搭載アプリで動画を編集する
『 iPhoneで撮った動画をPCに送って編集して…』は意外と面倒くさい。
ちょっとした切り抜き動画をTwitterのようなSNSへ、もっと気軽にできたら…についてまとめてみました。
実際に編集した動画
今回は芸者の『裏抜き刹那』動画を通常再生⇒スローモーション再生する短い動画を作りました。
今回はこの動画を作る過程を追って記事にします。
記事は『 前編 』『 後編 』に分かれています
~後編はこちら~
編集に使用する『 アプリ 』 と 『 画像 』
動画編集アプリ『 iMovie(iPhone版) 』
iPhoneにデフォルトで搭載されている(※)動画編集アプリ
※搭載されていない場合はApp Storeにてインストール可能
あると便利な『 モザイク用画像 』
私の調べた限り、『 iMovie(iPhone版) 』にはモザイク処理機能がありません(※2020年3月15日時点)
そこで『 モザイク用画像 』と、後述する機能『グリーン/ブルースクリーン』を使用してモザイク処理を手軽にできるようにします。
※こちらは 『 iPhone8 』 の画像サイズです。iPhone8ユーザーさんは下記画像をダウンロードしてご活用ください※
アプリ『 iMovie 』を起動 ⇒ 編集画面に動画を取り込む
アプリのアイコンをタップ ⇒ プロジェクト作成画面
新規作成時は『 + 』をタップします。
※すでに作成済のプロジェクトを再編集する場合は任意のプロジェクト名・映像をタップする※
新規プロジェクト『ムービー』 ⇒ モーメント
取り込みたい任意の動画を選択 ⇒ 『ムービーを作成』
新規プロジェクトの場合、初めにベースとなる任意の動画を選択します。
動画を分割する
追加した動画の端を調節することで、動画の長さを調節することができます。
それだけで調整は可能ですが、長い動画を切り抜きする場合は分割機能を使います。
動画を選択 ⇒ 任意の再生位置にカーソルを移動
まずは分割したいところにカーソルを持っていきます。
『 分割 』ボタンを押す
動画が分割され、一つの動画が2つの動画としてそれぞれ編集できるようになります。
フェードイン・フェードアウトを設定する
動画を選択しない状態で『 プロジェクト設定 』
何も選択していない状態で右下に表示される歯車『 プロジェクト設定 』ボタンを押します。
『 黒からフェードイン 』『 黒からフェードアウト 』をオンにする
編集動画の『 冒頭 』と『 最後 』に黒色へフェードイン・アウトするエフェクトが追加されます。
モザイクの設定を行う
冒頭で準備した画像を利用して、戦闘中のサバイバープレイヤー名を黒塗りする設定を行います。
モザイク用の画像を編集中のプロジェクトに追加する
左中央にある『 + 』ボタンを押し、編集中の動画にプラスで画像を追加する。
『 写真 』 ⇒ 指定の画像を選択 ⇒ 『 … 』
保存している指定の画像をタップして選択します。
すると出てくる『 ・・・ 』をさらにタップで選択します。
追加方法『 グリーン/ブルースクリーン 』
画像の追加方法として出てくる選択肢のうち『 グリーン/ブルースクリーン 』を選びます。
動画の上に画像が追加されます。
白色部分をタップ ⇒ 透過させる
白色部分をタップし、白色が透明 + 黒色部分が残るため、これでサバイバープレイヤー名を隠すことができます。